LEDE已经和openwrt合并了,KoolShare下到的叫作openwrt不叫LEDE了,虚拟机要下虚拟机转盘或PE下写盘专用链接,选最新版“combined-squashfs.img.gz”后缀的,下载后解压得到img格式的镜像文件备用。
openwrt虚拟机镜像下载链接
1.登录PVEweb页面,创建虚拟机(不会的请自行百度)。
2.一般CPU设置2核心,权重1025,默认是1024,类别选择host;
3.内存设置为2G,1G也够用了;
4.网卡选择Virtio,性能最优;
5.其他默认配置;
6.分离、删除默认CD驱动器和默认磁盘。
1.上传下载的Openwrt镜像到PVE存储中,方法有3种:一种直接在PVE的Web页面点击存储——ISO镜像——上传,复制存储路径;另一种方法用shell直接连接pve下运用wget下载解压镜像;第三种用xFTP上传电脑上下载的Openwrt镜像。请复制存储路径!!!
2.shell进入PVE,命令行把Openwrt镜像转换成虚拟机的磁盘。
qm importdisk 你的虚拟机id 你上传Openwrt镜像的位置 转换磁盘的存储路径lvm-thin
#下面是例子,不必照抄,照抄应该也不对,vmid以及固件位置都是之前步骤提到过的. qm importdisk 107 /var/lib/vz/template/iso/openwrt-21.02.3-x86-64-generic-squashfs-combined-efi.img lvm-thin
出现“successfully imported disk as ……”表示转换成功。
3.在此虚拟机硬件中,编辑未分配的硬盘为SATA0(即是刚刚转换的磁盘),并点击Disk Action——Resize,增加磁盘容量为8G,为路由系统增加运行或安装插件的空间。
4.对照下图,看看虚拟机的硬件配置,如不对请选中相关设备进行编辑。
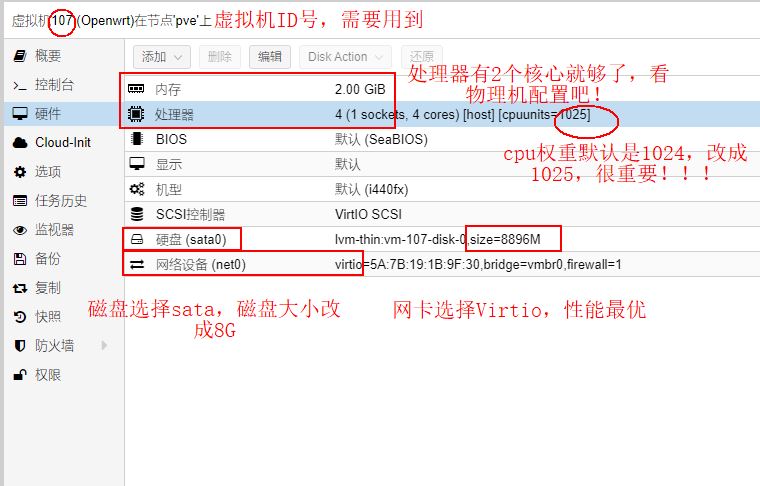
在Openwrt虚拟机——选项中,编辑“开机自启动”为“是”,编辑引导顺序,把刚刚的磁盘“stat0"拖到第一个,并打钩。
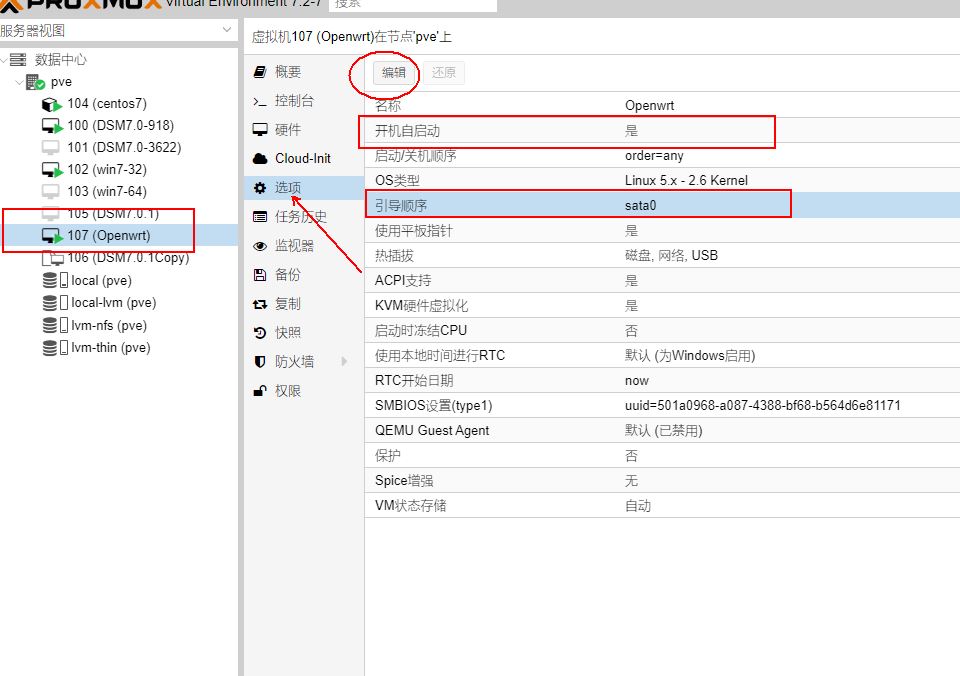
1.在Openwrt虚拟机控制台中,点击启动,出现下图表示安装启动成功。未出现请按回车键,出现也表示成功。
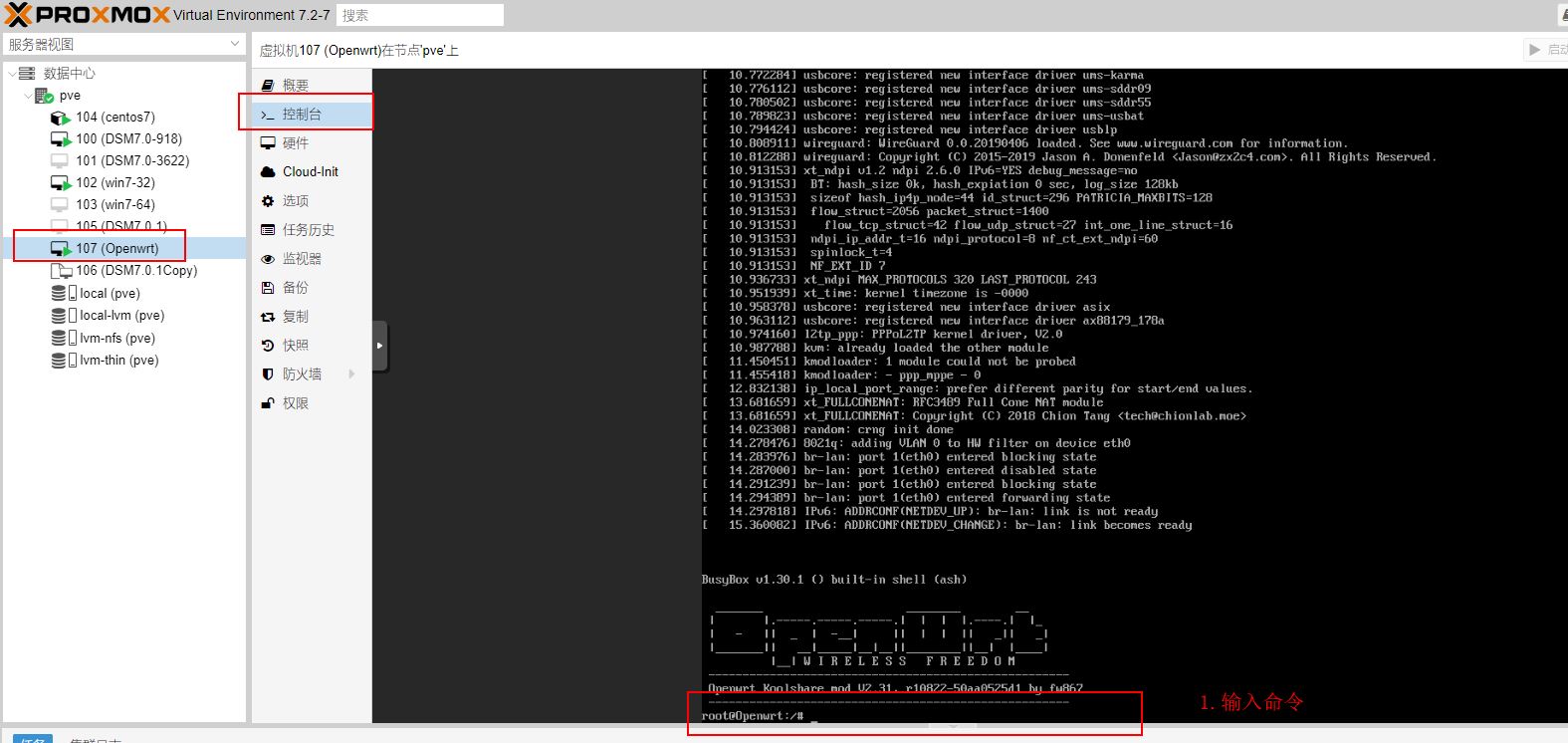
2.在上图1处,输入命令,修改软路由IP地址并重启。
软路由地址为你局域网配置的网段。
命令如下:
vi /etc/config/network #进入路由网络配置 i(表示进入插入修改状态) esc(表示退出修改状态) :wq(保存修改并退出) :q!(不修改退出) reboot #重启Openwrt软路由。
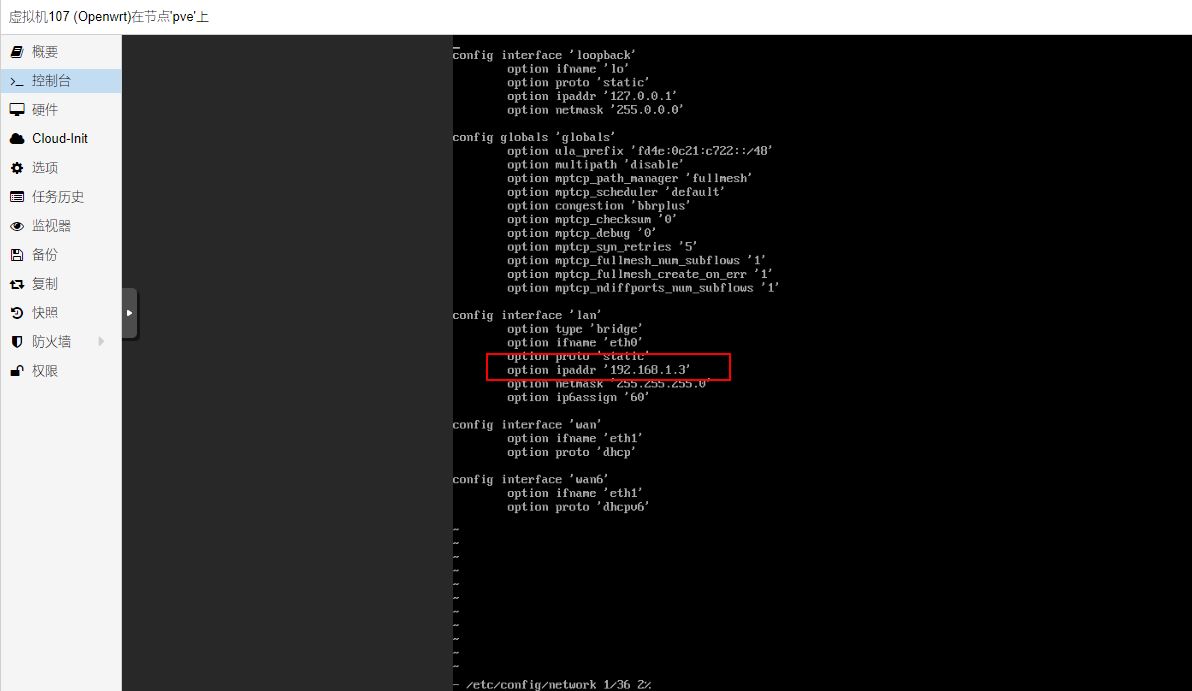
打开电脑浏览器,访问Openwrt软路由web后台管理页面:http://192.168.1.3,根据下图修改,版本不一样,稍有不同。
默认WEB:192.168.1.1 用户名:root 登陆密码是:koolshare
删掉多余无用接口,只留下Lan,因为旁路由只需要Lan,点编辑。不勾选动态DHCP,关闭IPV6,保存应用。
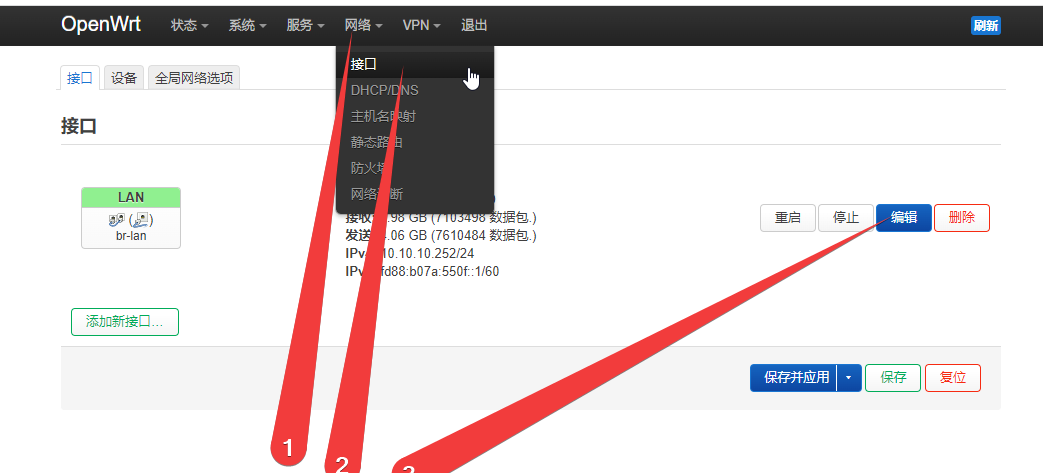
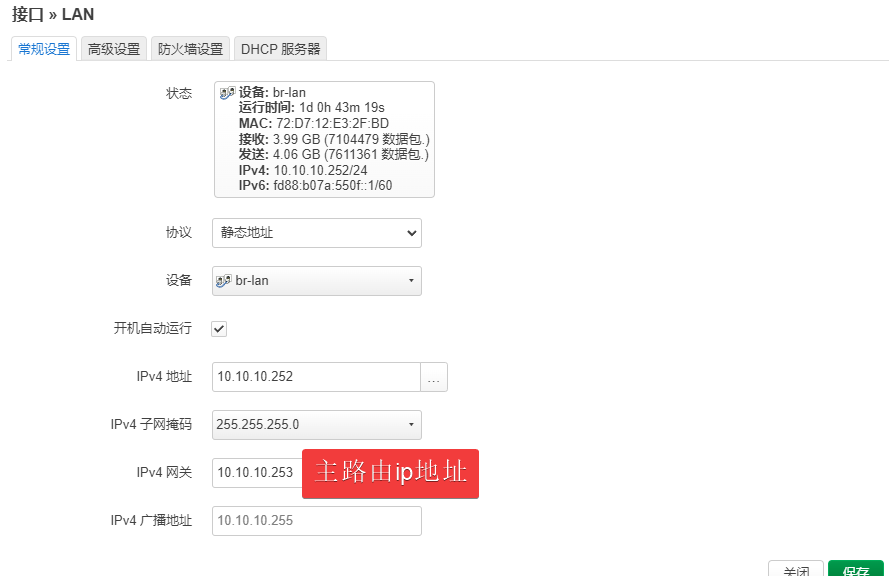
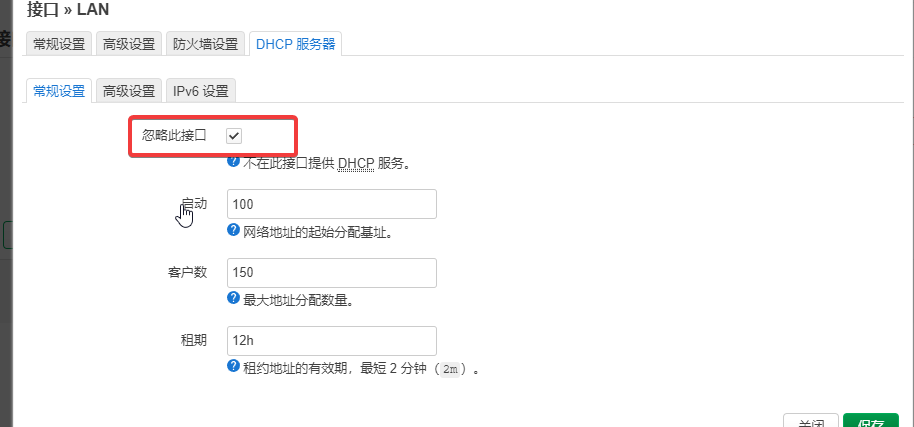

因刚刚配好,还不太熟悉软路由的插件,请自行摸索。